Exchange ActiveSync (EAS) ist ein E-Mail Protokoll, dass über so gut wie alle Komfortfunktionen verfügt, die du dir so vorstellst. Mittels EAS können nicht nur E-Mail abgerufen werden, sondern auch Kalenderdaten und Kontakte. Außerdem arbeitet das Protokoll komplett online (also auf dem Server), so dass du, sofern mehrere Geräte per EAS mit einem E-Mail Postfach verbunden sind, komplett synchron mit allen Funktionen arbeiten kannst.
Wer über diese Palette von Funktionen schon einmal gearbeitet hat, findet nur schwerlich wieder zurück zu älteren Protokollen, wie POP3 oder IMAP.
Grundvoraussetzung ist natürlich, dass dein E-Mail Server Provider auch Exchange ActiveSync zur Verfügung stellt.
Wenn du neuere Versionen von Outlook (2016 und später) verwendet, wirst du feststellen, dass Verbindungsversuche mit denen von Outlook zur Verfügung gestellten Verbindungsmethoden („Exchange“ sowie „Exchange 2013 oder niedriger“) immer wieder fehlschlagen und dich das System mit einer nichtssagenden Fehlermeldung „Da hat etwas nicht geklappt“, abspeist.
Aus diesem Grund zeigen wir dir, wie du trotzdem ein EAS Protokoll verwenden kannst.
1. Systemsteuerrung
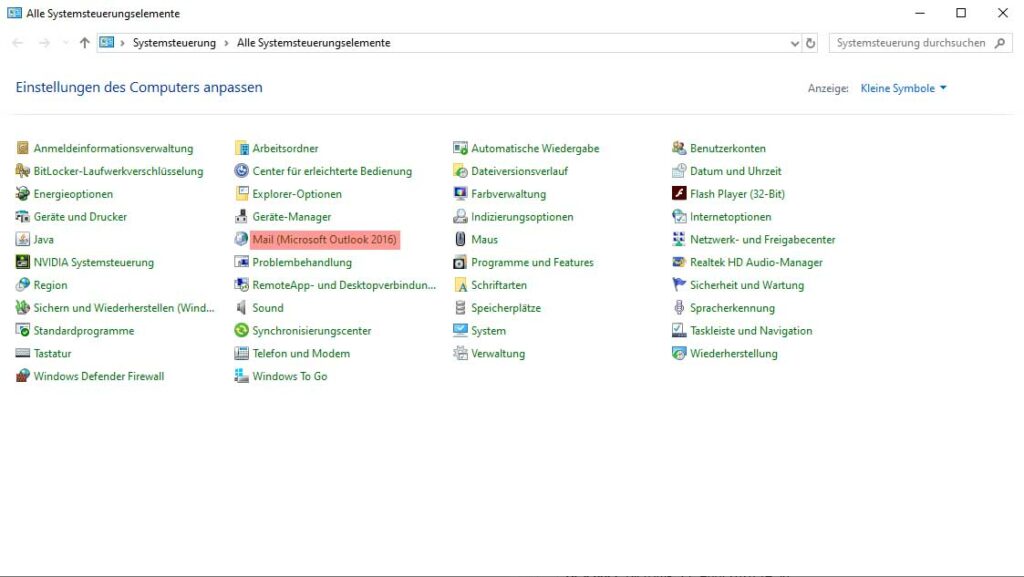
Im ersten Schritt öffnest du die Systemsteuerung deines Computer und suchst dort nach der Eintragung „Mail (Microsoft Outlook)“. Klick darauf.
Kleiner Tipp: Wenn du die Anzeigemethode auf „Kleine Symbole“ änderst, findest du den Punkt vermutlich schneller.
2. Neues E-Mail Konto einrichten
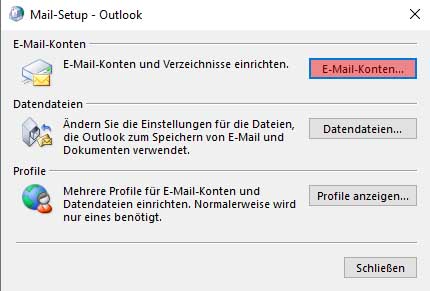
Es öffnet sich nun das Mail-Setup von Outlook. Hier suchst du den Punkt E-Mail Konten und klickst auf den entsprechenden Button, um ein neues einzurichten.
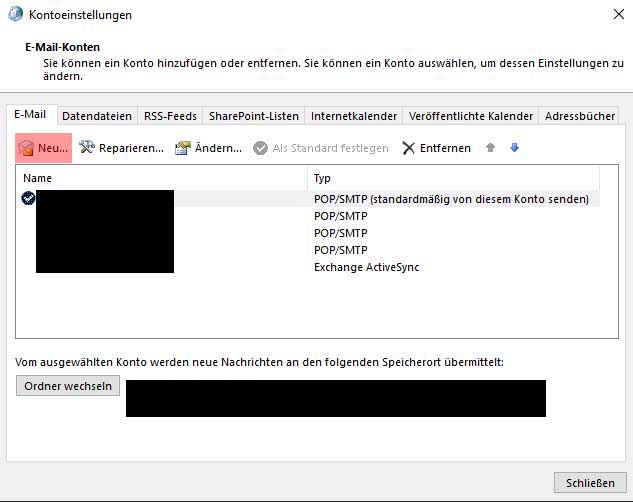
Ein altbekanntes Fenster wird sich öffnen, in dem du (sofern vorhanden) deine bereits im Betrieb befindlichen E-Mail Konten siehst. Im Reiter „E-Mail“ klickst du auf den Button „Neu…“
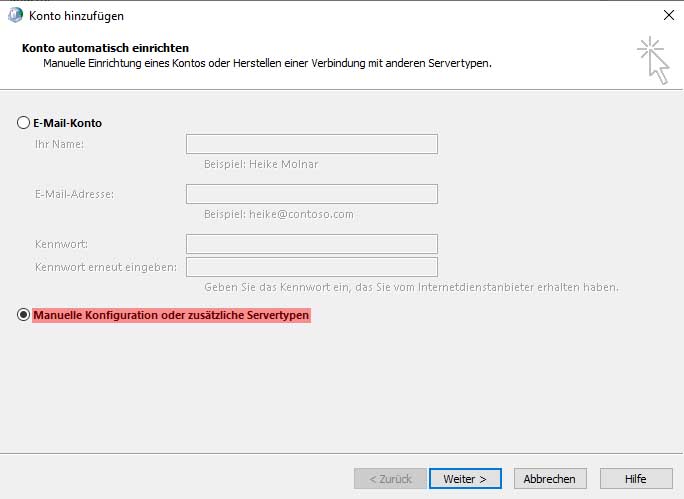
Es öffnet sich nun ein neues Fenster, bei dem du den Radio-Button für „Manuelle Konfiguration oder zusätzliche Servertypen“ auswählst. Anschließend klickst du auf den Button „Weiter“.
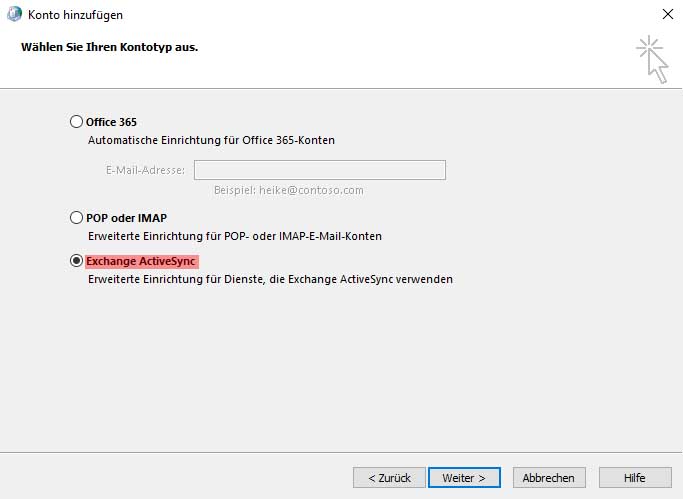
Erst an diesem Punkt sehen wir den Unterschied zu unseren vorherigen Versuchen direkt in Outlook. Hier bietet uns das System ganz klar „Exchange ActiveSync“ an. Entsprechend markieren wir den Radiobutton und klicken anschließend auf „Weiter“.
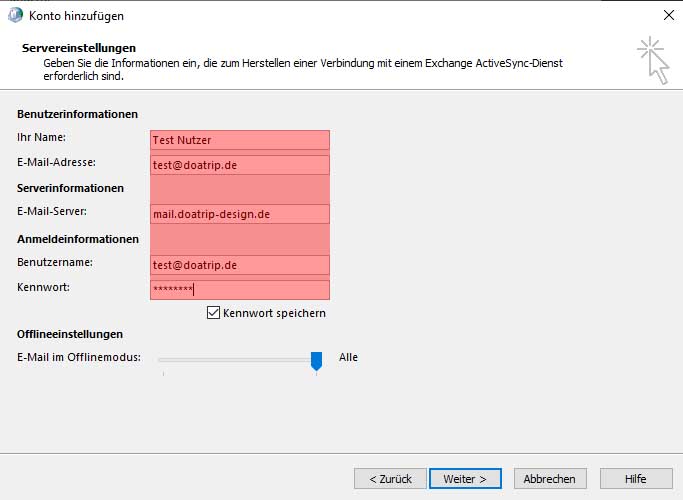
Im sich nun geöffneten Fenster hast du die Möglichkeit, deine Benutzerinformationen, Serverinformationen und Anmeldeinformationen einzugeben. Bedenke, dass die Checkbox für „Kennwort speichern“ standardmäßig aktiviert ist. Solltest du einen automatischen Login nicht wollen, musst die die Checkbox de-selektieren.
Hast du all deine Daten korrekt eingegeben, klickst du auf den Button „Weiter“ und das Konto wird eingerichtet.
3. Test der Einstellungen und Abschluss
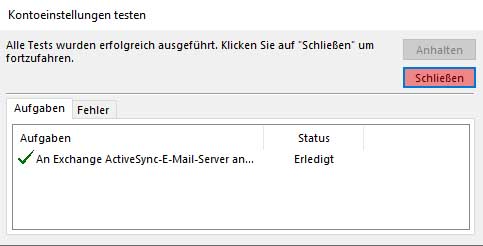
Wenn du all deine Einstellungen korrekt eingegeben hast, wird dir im folgenden Fenster „Kontoeinstellungen testen“ eine erledigte Aufgabe angezeigt. Bestätige dies mit einem Klick auf den Button „Schließen“.
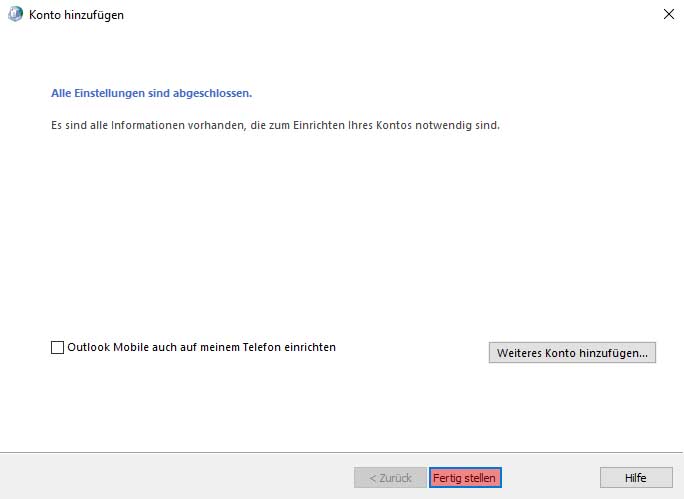
Zum Schluss bestätigt dir das System, dass deine Einstellungen abgeschlossen und das Konto eingerichtet wurde. Du kannst nun alle noch offenen Fenster schließen.
Wenn du nun Outlook öffnest, wirst du in der linken Postfach-Navigation dein eingerichtetes Konto sehen. Fügst du nun Kalenderdaten oder neue Kontakte für das eingerichtete Konto hinzu oder änderst später auch bestehende, werden die Informationen direkt mit dem Server synchronisiert und können auch auf allen anderen Endgeräten, die via EAS mit deinem Konto verbunden sind, abgerufen werden.
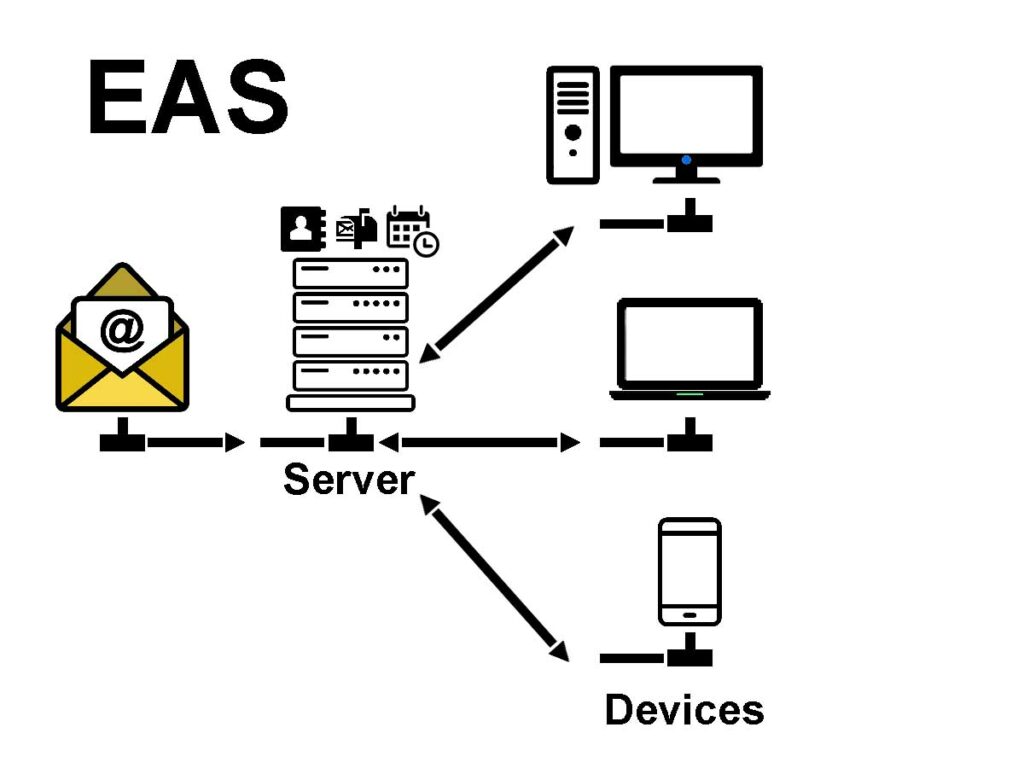
[…] Kopien auf dem Client, also dem Computer, auf dem Outlook betrieben wird, erzeugen. Bei IMAP sowie EAS hingegen wird eine solche Kopie nicht angelegt. Stattdessen arbeitet man direkt auf dem […]
Cool 🙂
Habe ewig an dem Outlook rumgemacht und zig Artikel zu dem Thema gelesen – erst euer Text hat es auf den Punkt gebracht und möglich gemacht. Top!